
ポートレート写真撮ったら光の関係で顔がテカって見える~!
ポートレートを撮ったときの光の具合などから、肌の一部がてかってしまうこともあると思います。
ある程度のハイライトのは顔に立体感が出ますが、ハイライト以上にてかってしまって消したい場合、そしてマットに見せたい場合、Photoshopでテカリを消すことができます。

顔のテカリはPhotoshopで直そう!
Photoshopは月額1,180円で使える有料ソフトです。
無料体験もできるので、まだ持っていない人はこちらをチェック!

Photoshopで顔のテカリを消す方法3ステップ
動画でも詳しく解説してるので、ぜひ見てみてください。
※練習用の画像はYouTube概要欄に貼ってあります
- トーンカーブで暗くする
- ブレンド条件で暗いところから差し引く
- 修復ブラシツールでテカリを消す
では、詳しいやり方をみていきましょう!
トーンカーブで暗くする
まず、てかり全体の明るさを抑えるためにトーンカーブを使って暗くします。
では、塗りつぶし調整レイヤーからトーンカーブをクリックします。


もともとのテカリは明るいので、トーンカーブの一番明るいところを下げて暗くします。


そして自然になるように、その少し下にも点を打って下げます。


そうすると、このようにトーンカーブで明るさを抑えて、全体を暗くすることができました。


ブレンド条件で暗いところから差し引く
トーンカーブでテカリではないところまで暗くなってしまったので、ブレンド条件を使って元がそこまで明るくない・暗いところからトーンカーブを差し引いていきます。
では、トーンカーブのレイヤーの右側をダブルクリックします。


そして下にあるブレンド条件にいきます。


今回はトーンカーブの下にある元の写真の明るさに合わせて、暗いところを差し引くため『下になっているレイヤー』のスライダーを使う!
元の写真の暗いところからトーンカーブの反映を差し引きたいので、左側の暗いほうのスライダーを右に動かします。


そうすると、元の写真の暗いところからトーンカーブの反映がどんどんなくなって消えていきます。


このままだとギザギザして見えてしまうので、滑らかにするためにoptionを押しながらスライダーをクリックしてスライダーを2つに分けて、右のスライダーを一番右にして、左のスライダーは滑らかになるところでストップします。




お!滑らかになった!
そしてOKをクリックします。


そうすると、このように顔のテカリ全体の明るさを抑えることができました。




テカリがそこまで強くないときやテカリをそこまで消したくないときは、ここで終わりにしてもOK!
修復ブラシツールでテカリを消す
まだ強く残っているテカリを修復ブラシツールを使って部分的に消していきます。
では、まず修復ブラシツールを反映させるレイヤーを1枚加えるためにプラスをクリックします。


そして、ツールバーにある修復ブラシツールをクリックします。


上のサンプルを『現在のレイヤー以下』または『全レイヤー』を選びます。


そして、optionを押しながらコピーを取りたいところ、ここではテカリの近くのテカっていない肌をクリックします。


そうすると、テカっていない肌のコピーが取れるので、そのままてかっているところの上から塗っていきます。


そうすると、強くテカっていたところを消すことができます。


これを少しずつコピーを取りながら全体のテカリを消していきます。
少しテカリを消しすぎたかな、ちょっとだけテカリを残したいと思ったら、不透明度を下げると抑えめになって自然に仕上げることができます。


そうすると、このように顔のテカリを消すことができます。




Photoshopで顔のテカリを消す方法まとめ
Photoshopで顔のテカリを消す方法を見てきました。
トーンカーブで暗くして、ブレンド条件でテカっているところだけに反映させることができれば、少しのテカリは簡単に消すことができます。
もっとテカリを消したいときは、そこに修復ブラシツールを使って馴染ませながらテカリを消してみてください。


これで光の強い日のポートレートも怖くない!


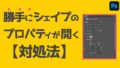
コメント