
目が小さく見えるから少し大きくする方法ってないのかな?
光の加減で目が小さく見えてしまったり、眩しくて目が小さくなってしまうことってありますよね。
そういうときにPhotoshopで目を大きくすることができます。

ゆがみフィルターを使えば簡単にできるよ!
Photoshopで被写体の目を大きくする方法【ゆがみで簡単】
動画でも詳しく解説してるので、ぜひ見てみてください。
※練習用の画像はYouTube概要欄に貼ってあります
- ゆがみフィルターにいく
- スライダーで目を大きくする
- 前方ワープツールで目を大きくする
では、詳しいやり方をみていきましょう!
ゆがみフィルターにいく
まず、この写真を念のため⌘+Jで複製させておきます。

そして複製したこのレイヤーを使っていくのですが、このレイヤーを右クリックしてスマートオブジェクトに変換をクリックします。

あとからゆがみフィルターをかけるのですが、スマートオブジェクトにしておくと、あとからでも調整し直すことができる!
そしてここから、上にあるフィルター▶︎ゆがみをクリックしてゆがませていきます。

スライダーで目を大きくする
右にある顔立ち調整のところをクリックして広げて、『目』のフォルダを見ると、目の大きさや高さまで調節することができます。

左にあるスライダーが左目、右のスライダーが右目で、『目の大きさ』の左側のスライダーを上げると左目が大きくなります。

そして、真ん中の鎖をクリックすれば、両目とも同じようにサイズを変えることができます。

あとは、目の高さや目の幅など変えても、目を大きくすることができます。

全てを最大値の100にした場合、このように目が大きくなります。


前方ワープツールで目を大きくする
スライダーで目を大きくする場合は、100までと限度があります。
限度以上にサイズを大きくしたい場合は、前方ワープツールを使って自分で指圧のように目を広げていきます。
では、ゆがみフィルターの左上の前方ワープツールをクリックして、目の周りをクリックして外に向かってドラッグします。

そうすると、目の幅が大きくなり、目の大きさ自体も大きくなります。

少しずつ前方ワープツールで目を広げていくと、このように目が大きくなります。


Photoshopで目を大きくする方法まとめ
写真の中の被写体の目を大きくする方法を解説してきました。
ゆがみフィルターのスライダーを使うと、Photoshopが目を認識してくれて簡単に大きさを変えることができます。
あとは、自分で調整したい場合は、ゆがみフィルターの前方ワープツールを使って少しずつ広げていく方法もあります。

目が大きく、くりくりにすることができたよー!

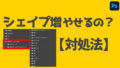

コメント