
やばい!写真撮ったんだけどメガネの反射で目が見えないよ!
メガネをしている被写体を撮るときは、メガネに周りの反射が写ってしまうので、その反射によって目が見えなくなるときがあります。

もう1枚目が写ってる写真があるなら、簡単に直せるよ!
メガネの反射を消す方法はいくつありますが、その中でも今回は一番簡単なやり方でやっていきます。
撮影するときに、被写体にメガネをかけてもらってる写真が1枚、そして外してもらった写真を1枚撮っておけばできます。
Photoshopは月額1,180円で使える有料ソフトです。
無料体験もできるので、まだ持っていない人はこちらをチェック!

Photoshopでメガネの反射を消す方法
動画でも詳しく解説してるので、ぜひ見てみてください。
※練習用の画像はYouTube概要欄に貼ってあります。
- メガネがない写真の片目の選択範囲を複製する
- 反射してる写真に載せる
- 載せた写真を馴染ませる
- 反対の目も同じことを繰り返す
では、詳しいやり方をみていきましょう!
メガネがない写真の片目の選択範囲を複製する
まず、メガネの反射のある写真を1枚、そして目が写っている写真を1枚用意します。


そして長方形選択ツールやなげなわツールでメガネをかけていない写真の片目を選択範囲で囲みます。


選択した範囲を複製していきます。


反射してる写真に載せて馴染ませる
では、一旦メガネなしの写真を非表示にします。


次に先ほど複製した右目のレイヤーを反射してる写真の上にぴったり合うように載せます。
このままだと下のメガネが反射してる写真の方が見えなくて、合わせようがないので、不透明度を下げて見やすくします。




描画モードの差の絶対値でやってもOK!
そして移動して、メガネの写真に合うように重ねます。


載せた写真を馴染ませる
このままだと写真が上にポンと置いてある感じになるので、これを馴染ませていきます。
では、右目のレイヤーに黒のレイヤーマスクを足したいので、optionを押しながらレイヤーマスクをクリックすると、最初から黒のレイヤーマスクが出てきます。


そして、ブラシが白なのを確認して、ソフト円ブラシでメガネが反射しているところを塗っていきます。




はみ出しちゃったときは黒にして塗ると復活するよ!
そうすると、このように右目のレイヤーが浮き出てきて、反射がなくなってくるので、不透明度を100%に戻します。


反対の目も同じことを繰り返す
では、左目も同じように繰り返していきます。


そうすると、メガネの反射を無くすことができました。




Photoshopでメガネの反射を消す方法まとめ
Photoshopでメガネの反射を無くす方法を解説しました。
写真を撮る段階でメガネありとメガネなしの写真を撮っておけば、あとから合成してメガネの反射を消すことができるので安心です。


写真を撮るときに忘れないようにしないとね!


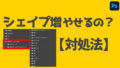
コメント